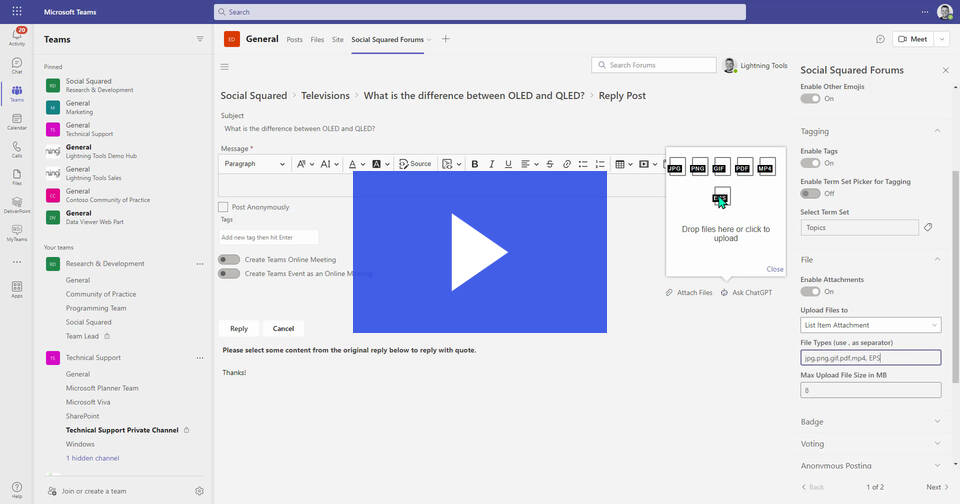In this video, we explore all of the property pane options in Social Squared for Microsoft SharePoint and Microsoft Teams Discussion Boards.
The settings in Social Squared are similar within the Microsoft SharePoint and the Microsoft Teams environments. The main difference is how you access the property pane:
To open the property pane for Social Squared in Microsoft Teams:
- Click Settings on the Social Squared Tab
- The property pane will appear.
.webp)
To open the property pane for Social Squared in Microsoft SharePoint:
- Click Edit on the SharePoint page to put the SharePoint Page into Edit mode.
- Click the Edit icon on the Social Squared web part
.webp)
Social Squared Settings
Explore Social Squared settings:
- Forum Title
- Forum Groups
- Notifications
- Paging
- ChatGPT integration
- Emojis
- Tagging
- Files
- Badges
- Ratings
- Voting
- Anonymous Posting
- Terms and Conditions
- Hide/Show columns
- Content Date
- Export/Import configuration
- Refine Views
- Rich Text Editor options
- Admin role
- Alternate Content Source
- Other
- Override settings per Forum
Title
The default title for Social Squared is ‘Social Squared’. In the property pane, you can change the title which will display in the top left hand corner. An example may be: “Contoso Marketing”.
.webp)
Note: When using Social Squared in Microsoft Teams, you may also rename the Teams Tab to a name of your choosing. If you do this, you will also need to set the name of the tab in the Social Squared Properties as directed below:
- Click the Social Squared Tab drop down.
- Choose Rename
- Enter the desired name, e.g. Discussion Board
- A warning will display explaining that you will also need to map the name of the tab within the ‘Microsoft Teams Tab display name’ property.
.webp)
Forum Groups Properties
By default, the Forum Groups can be collapsed or expanded by clicking anywhere on the Forum Group bar. All Forum Groups created within the current Team will also be displayed. However, it is possible to be selective as to which Forum Groups should display on each Channel within the Team. For example, you may have a Channel within your Team that is intended specifically for Online Marketing. Therefore, you could add Social Squared to the Online Marketing Channel and choose to only display the Online Marketing Forum Group.
To show specific Forum Groups, select one or more forum groups from the Forum Groups drop down. Deselecting all forum groups will display all forum groups.
The same property can be used in Microsoft SharePoint pages. It may be that you would like to mask out some Forum Groups on a SharePoint page, and you can do so with the same Forum Groups property.

Social Squared Notifications Properties
When users subscribe to a topic, to a forum, or follow a user, they will receive an email notification of a new topic, reply to topic, or a new post from a specific user that they are following. When the post is created within SharePoint, the notification will only be in email format. However, you can also configure Teams notifications when Social Squared is used in Microsoft Teams. You then have a choice of using Teams Channel notifications and/or email notifications when a post is created from within Teams.
NOTE: The Teams-related notifications listed below require the Teams-related Microsoft Graph API permissions to have been approved.
- Enable Email Notifications in Teams: Send emails in addition to Teams banner notifications.
- Enable Channel Notifications in Teams: Regardless of whether you are subscribed, new posts will appear as an adaptive card in the Channel Posts tab.
- Enable Chat Notifications in Teams (added in version 4.2.0.0): Allows an individual’s subscription notifications to appear in their individual Chat in Teams.
- Enable Edit Post Notification: Notify users when a post has been edited, in addition to new post notifications.
- English Notifications Only: Regardless of language settings, do not attempt to translate email-based notifications.
-
Mentions notification (added in version 4.0.0.0): People are always notified when they are @ mentioned in a post. By default, only Site Users (members of the current site/team) are notified, but you can switch this to All Users here.

Social Squared Paging Properties
Social Squared offers two paging properties. You can control how many Topics are shown within the forum view per page. The users can then use the page navigation controls to move to the next page. The default settings are 50 Topics per page in a Forum, and 20 Posts per page in a Topic.

You can also configure the number of posts per page when reading a topic. The pagination controls will appear at the bottom of each page.


ChatGPT
If you are using the Social Squared AI version (a separate, optional, installation), you can configure the ChatGPT API key. This allows users to be able to ‘Ask ChatGPT’ for a suggested response to somebody’s post. You can also configure a summary (tl;dr) of a discussion thread by clicking Summarise. From version 4.2.0.0 onward, ChatGPT integration also supports post translation.
If you don’t want your ChatGPT key to be on display to other Site Owners, you can use Power Automate to house the ChatGPT Key for your tenant. In the download package that your administrator installed, you will find the Power Automate application.
.webp)
Emojis Properties
When users are reading other people’s posts, they can provide feedback using ‘Likes’. By default, they can choose from several Emojis: Love heart, Laugh, Shocked, Sad, Angry.

You can refine these options in the property pane. Likes can be turned off completely (note that ratings and voting could still be used). Or, you can have only the Love heart Emoji by setting Enable Other Emojis to off.
Tagging Properties
Within Social Squared, users can tag their posts to make them more discoverable using the Tag Cloud view and Search. The default is that they can use any tags they like to describe their posts. Tags will be suggested to them if tags have been used previously within this instance of Social Squared and if the content is similar to that of another post.
You can turn Tagging off completely by turning Enable Tags to the Off position.
You may also use your organization’s Managed Metadata Term Store for a predefined set of tags that the user can choose from by setting Enable Term Set Picker for Tagging to On. You can then select the term set that you wish to use.
.webp)
File Properties
Users can attach files to Topics and Posts that they have created in Social Squared. The File section of the property panel controls the storage of those attachments, along with permitted file types, and maximum upload sizes. Below is a description of each of those properties.
- Enable Attachments – Using this property, you can turn off attachments if you prefer that attachments not be allowed at all.
-
Upload files to – The options are Document Library or List Item Attachment.
- Document Library – Enabling this option will create a SharePoint document library called SS_Attachments, which will then be the repository for all attachments to Social Squared posts within this site. The benefit to using this option is that Documents can be indexed and searched as part of Microsoft Search, and you can use versioning and all other document management features of SharePoint. The content could also be aggregated with a tool such as the Lightning Conductor. This is also the recommended option if people will be attaching large files, such as photos, as List Item attachment size is limited by SharePoint.
- List Item Attachment – A Social Squared post resides in a hidden list called SS_Posts. Using this option, the file will be an attachment to the list item for the post. This option is really for backwards compatibility and doesn’t offer any advantages over the Document Library experience.
- File Types – A list of file types that can be uploaded to posts. If you have a discussion forum for architectural drawings for example, you could limit the attachments to just image or dwg files. The default is to allow jpg, png, gif, pdf, and mp4. You can simply add more file types separated with a comma.
- Max Upload File Size in MB – The maximum upload size is set to 8MB. This can be increased to a limit of your choosing. Note that if you reduce the file size below 8MB, the mobile phone experience will be poor when people try to attach photographs from their mobile phones.

Badges
Within Social Squared, when users provide replies to topics, have their posts voted on, or have a reply marked as answered, they are awarded points as follows:
- Reply – 1 point
- Post upvoted – 2 points
- Post downvoted – 2 points deducted
- Post marked as Answer – 3 points
Using the Social Squared properties, you can:
- Enable or disable Badges.
- Set the thresholds for when each badge is awarded, e.g. 1 point = 1 badge, 5 points = 2 badges.
- Badge Icon Picker – You can select the badge icon to be used in this instance of Social Squared.
.webp)
RATINGS
Topics can be rated from 1 to 5 stars, and this rating will be visible on the Topics view within a Forum. Ratings are enabled by default, but you can disable ratings if they’re not appropriate for your use case.
.webp)
Voting
One of the many options for collecting feedback in Social Squared is voting. Voting is a great feature for brainstorming discussions, ideas, and question/answer type forums. If you feel that voting is not relevant to this instance of Social Squared, the voting feature can be turned off. Alternatively, you can enable just upvoting and disable downvoting. Disabling downvoting also means that users will not have points deducted from their total if you are using Badges.
.webp)
Anonymous POSTING
By default, Social Squared allows users to post anonymously. This is a great feature to enable when some users are not forthcoming with questions in fear of asking questions to an audience that they consider more knowledgeable. If you wish to turn off this feature, users will not be able to post anonymously.
Posting Options: Posting is set to Post by Identity (i.e. the current user’s SharePoint account) by default. You can switch this to Post Anonymously, which will force all posts to be anonymous throughout this instance of Social Squared. This might be useful for something like a CEO feedback forum or a scenario where all posts might be of a sensitive nature.
Enable Anonymous Posting: This is enabled by default, and gives people the option on each post to have it be anonymous. If you disable this here, then that option will not appear in this instance of Social Squared. If you wish to disable Anonymous Posting throughout your tenant, you can do that via PowerShell. Please see Social Squared Anonymous posting (lightningtools.com)
.webp)
Social Squared Terms and Conditions
Terms and Conditions can be enabled. It will be up to your organizations legal department to define your terms and conditions for the use of Social Squared. The terms and conditions will then be presented to each user when they first visit Social Squared.

Hide/Show Columns
The Hide Show Columns section allows you to show or hide some of the columns displayed in the Forums and Topics views. By default, all columns are displayed.
.webp)
Content Date
Social Squared enables you to display Topics and Posts from a specific date onward. This is useful in some forums when older topics and posts become irrelevant. An example where this may be useful is in an education environment. Teachers could set the specified date to start at the beginning of the semester. You can choose a rolling date such as One Month, Three Months, Six Months, etc. – or display content beginning from a Date that you specify.
.webp)
Social Squared Export/Import Configuration
The settings that you have configured for Social Squared can be downloaded or exported/imported into other instances of Social Squared.

MISCELLANEOUS PROPERTIES
There are numerous settings within the Miscellaneous section which are detailed below.
View Refinements
In Social Squared, there are three views that can be controlled via the Social Squared property pane.
The Popular topics view by default will show the 5 most popular Topics based on the number of views that the topic has received. You can increase the number of Topics to be displayed in the Popular Topics view by increasing the Popular Topics Count.
The Recent Activities (last days) will show the most recent activity across the Forum Groups that are displayed in the current instance of Social Squared. You can refine what is considered recent within your organization by increasing or decreasing the day count for the Recent Activities.
The Active Users will show by default the most active users within the last 30 days. You can increase or decrease the day threshold based on your requirements.
.webp)
Rich Text Editor
There are three styles of Rich Text Editor (RTE) in Social Squared. They all offer the same functionality, but with slightly different positioning.
“Classic” is a fixed RTE at the top of the post window.

The “Inline” option will hide the Rich Text Editor command bar until the mouse enters the content area. At that point it will display just above the content area.
.webp)
The “Balloon” option will display the Rich Text Editor command bar only when text is highlighted in the content area.
.webp)
After changing the Rich Text Editor style, you must publish your page for the changes to take effect.
.webp)
Admin Role
By default, Administrators of Social Squared are users who have Owner rights to the Team. This could be granted implicitly such as when the user is a Team Owner, or explicitly given Full Control to the underlying SharePoint site. There are some circumstances where you may want another group of users to administrate Social Squared without having owner rights to the Team. If this is the case, you can select the SharePoint Group you wish to use from the Admin Role drop down box. Users within the group that you specify will have Administrator rights over Social Squared so that they can define Forum Groups and Forums.
.webp)
Alternate Content Source
The default behaviour for Social Squared is to display the configuration and the content from the hidden Social Squared lists within the underlying site to this Team. If you prefer, you can have the content source be another Team (SharePoint Site). An example of when you might use this is when two departments want to enter discussions locally within their own departments’ Teams but for the conversations to also engage users of another department. For example, a Sales and Marketing discussion board could be displayed within the Sales Team and again in the Marketing Team. Note that people will need to have at least Member rights on the site where the content is stored in order to participate in the forum.
To use an alternate content source, paste or type the URL to the SharePoint site that will be the content source, e.g. https://lightningtoolsproductdemo.sharepoint.com/sites/ContosoCommunityofPractice/

Other properties in Social Squared include:
- Refresh Interval: Social Squared can have a refresh interval set to allow new or updated content to display without the need for a page refresh.
- Voice Message (added in version 4.2.0.0): Allows speech to text dictation of a post, using your browser’s built-in speech-to-text feature.
- Report Abuse (added in version 3.9.0.0): Allows people to report an inappropriate post to the forum moderator and administrator.
- Show Side Bar: Rather than the “hamburger” menu in the top left corner of Social Squared, a side bar can be enabled to permanently display the views on the left-hand side of Social Squared.
- Enable Live Persona Card: Displays the M365 profile card showing user presence and contact details for each user. Hovering over the user’s avatar anywhere in Social Squared will display the Persona Card.
- Hide Email from User Side Panel (added in update 4.0.0.8): Allows people’s email addresses to be hidden on their Social Squared profile panel.
- Enable Online Meetings in Teams: If you are using Social Squared in Teams, this option will allow people to see an option below a new post to create a Teams meeting. This option is enabled by default. Learn more in our version 3.5.0.0 blog post.
- Open Topics in a new Tab (added in update 4.1.0.3): Causes topics to open in a new browser tab when they are clicked on.
-
Web Part Height: By default, the Social Squared web part will take up as much vertical space on a SharePoint page as is required to display all of the relevant content. Use this option to set the web part to a specific height; in this scenario, people will likely need to scroll up and down to view all of the content.
.webp)
Overwrite properties
From Social Squared 4.1.0.0, it is possible to overwrite some of the setting at forum level. To do so:
- From the Social Squared burger menu, select Forum Settings
- Click View Forums for the Forum Group containing your desired forum.
- Click Edit to edit the properties of the Forum.
- Scroll down to the ‘Properties to Overwrite’ section.
Voting, Emojis, and Answered/Featured options can be enabled or disabled at a specific forum level.

Updated February 2024